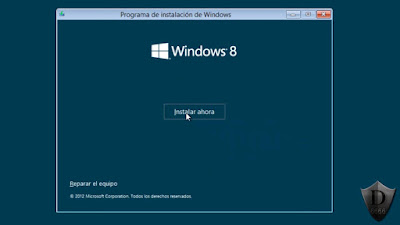Eliminar archivos temporales de Windows
1. En el teclado presionamos "
Windows + R" y escribimos "
Temp"
2. Vamos a seleccionar todos los archivos, carpetas y las vamos a eliminar.
3. Nuevamente "
Windows + R" Escribimos "
Prefetch" y emininamos todos los archivos.
Eliminar archivos temporales de usuario.
1. En el teclado presionamos "
Windows + R" y escribimos "
%temp%"
2. Seleccionamos todos los archivos y los eliminamos
Mejorar el arranque de la PC
1. En el teclado presionamos "
Windows + R" y escribimos "
regedit"
2. Buscamos la siguiente entrada.
- HKEY_LOCAL_MACHINE
- SOFTWARE
- MICROSOFT
- DFRGR
- BOOTOP T IMIZEFUNCTION
3. Buscamos el valor llamado "
Enable" seleccionamos "
Modificar" cambiamos el valor a "
Y"
4.
NOTA: En caso que no tengan la carpeta Enable la creamos. Espacio en blanco y
Nuevo Valor de Cadena, le ponemos de nombre "
Enable"
Acelerar los programas del ordenador
1. En el teclado presionamos "
Windows + R" Escribimos "
regedit"
2. Buscamos la siguiente entrada:
- HKEY_LOCAL_MACHINE
- SYSTEM
- CURRENTCONTROLSET
- CONTROL
- SESSION MANAGER
- MEMORY MANAGEMENT
3. Buscamos el valor llamado
DisablePagingExecutive
4. Seleccionamos
Modificar y cambiamos el valor a "
1"
Limpiar y Eliminar los registros de Windows
1. En el teclado pressionamos "
Windows + R" y escribimos "
eventvwr"
2. Abrimos la pestaña de
Registro de Windows
3. Seleccionamos
Aplicacciones / clic derecho y
Vaciar Registro y
Borrar
4. Hacemos el mismo proceso con
Instalacion y
Sistema
Acelerar el inicio de la PC quitando aplicaciones del inicio.
1. En el teclado pressionamos "
Windows + R" Escribimos "
msconfig"
2. Seleccionamos el
Inicio de Windows y Abrir el
administrador de tareas
3. Deshabilitamos los programas que no usamos al inicio de Windows
4.
Reiniciar el ordenamos mas tarde
Liberar espacio en nuestro disco duro
1. Seleccioamos la particon de Disco local C y Propiedades
2. Clic en
Liberar espacio
3. Marcamos todas las casillas y
Limpiar archivos de sistema
4. Nuevamente marcamos todas las casiilas,
Aceptar y
Eliminar archivos
Desfragmentar el Disco Duro
1. En el teclado escribimos "
Windows + E"
2. Sobre el disco duro seleccionamos
Propiedades y
Herramientas
3.
Desfragmentar ahora y por ultimo
Desfragmentar Disco
Mantenimiento al internet Explorer
1. Abrir Internet Explorer y Clic derecho Opciones
2. En la pestaña de Generar marcamos la casilla
Eliminar el historial de exploracion al salir
3. Seleccionamos el boton eliminar... Marcamos todas las casillas menos la de contraseñas y elimnar
4.
Aplicar y aceptar
Trucos Extra o Adiccionales
Escritorio Basio.
Es muy importante que no tengamos el escritorio lleno de accesos directos, ya que tardara mas en enceder el ordenador.
No usar muchos Gadgets.
Es recomendable no usar muchos gadgets ya que hacen el sistema muy lento y consumen mucha RAM en el sistema
Solo instalar programas que utilizemos.
Es recomendable desinstalar los software o programas que no ocupemos ya que solo gastan la memoria RAR
No tener instaladas barras adiccionales.
El tener barras adiconales como: Nexus, ObjecDock, Rocketdok, RKLLauncher etc
Hacen que el ordenador se haga muy lento y tambien consumen muchos recursos de sistema