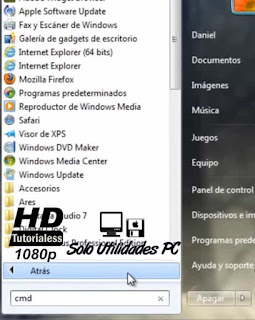Partes de la PC
Esta es una guía básica sobre una computadora. Nos hemos centrado en
describir las distintas partes y explicando para que sirve cada una de ellas.
1. Gabinete o Torre
En informática, la caja, carcasa, chasis, gabinete o torre de computadora, es la estructura metálica o plástica, cuya función consiste en albergar y proteger los componentes internos como la unidad central de procesamiento (CPU), la memoria de acceso aleatorio (RAM), la placa madre, la fuente de alimentación, la/s placas de expansión y los dispositivos o unidades de almacenamiento: disquetera, unidad de disco rígido, unidad de disco óptico (lectora o grabadora de: CD, DVD, BD).
2. CPU o Microprocesador
El microprocesador es un circuito integrado que es parte fundamental de un CPU o unidad central de procesamiento en una computadora. Se le llama microprocesador a la parte de un CPU que se clasifica como un componente electrónico compuesto por cientos de miles de transistores integrados en una placa de silicio. Se trata del elemento clave en la conformación de un ordenador. A pesar de que comúnmente se los confunde, el microprocesador no es lo mismo que el CPU. El microprocesador a una o varias CPU, y varios microprocesadores pueden soportar a un CPU, pero en el caso de la Unidad Central de Procesamiento se trata de un concepto lógico que agrupa a todos los componentes que hacen al funcionamiento electrónico de la máquina. Los microprocesadores se diseñan en distintos tipos y capacidades, ofreciendo posibilidades adecuadas a cada equipo.
3. Memoria RAM
La memoria de acceso aleatorio (Random Access Memory, RAM) se utiliza como memoria de trabajo de computadoras para el sistema operativo, los programas y la mayor parte del software. En la RAM se cargan todas las instrucciones que ejecuta la unidad central de procesamiento (procesador) y otras unidades del computador.
Se denominan «de acceso aleatorio» porque se puede leer o escribir en una posición de memoria con un tiempo de espera igual para cualquier posición, no siendo necesario seguir un orden para acceder (acceso secuencial) a la información de la manera más rápida posible.
Durante el encendido de la computadora, la rutina POST verifica que los módulos de RAM estén conectados de manera correcta. En el caso que no existan o no se detecten los módulos, la mayoría de tarjetas madres emiten una serie de sonidos que indican la ausencia de memoria principal. Terminado ese proceso, la memoria BIOS puede realizar un test básico sobre la memoria RAM indicando fallos mayores en la misma.
4. Memoria ROM
a memoria ROM, (read-only memory) o memoria de sólo lectura, es la memoria que se utiliza para almacenar los programas que ponen en marcha el ordenador y realizan los diagnósticos. La mayoría de los ordenadores tienen una cantidad pequeña de memoria ROM (algunos miles de bytes).
5. Disco Duro
En Informática, un disco duro, también denominado como disco rígido , es un dispositivo de almacenamiento de datos no volátil (porque los contenidos almacenados no se pierden aunque no se encuentre energizado) y que emplea un sistema de grabación magnético para guardar los datos digitales.
El disco duro consiste de uno o varios platos o discos rígidos unidos por un mismo eje que gira a gran velocidad dentro de una caja metálica sellada, en tanto, sobre cada plato y en cada una de sus caras, se encuentra situado un cabezal de lectura/escritura que flota sobre una delgada lámina de aire generada por la rotación de los discos.
6. Unidad de DVD o CD
Algunos unidades de discos son grabadoras o lectograbadoras, es decir, utilizan discos grabables o regrabables. Permiten una única escritura e infinidad de lecturas (WORM). Limitan el número de escrituras y permiten muchas lecturas: CD-R, DVD-R, DVD+R
7. Monitor
El monitor es un dispositivo de salida para el ordenador que muestra en su pantalla los resultados de las operaciones realizadas en él.
Al monitor se lo conoce comúnmente como pantalla de la computadora y es un periférico que se conecta a la computadora para poder visualizar las acciones y procesos que se ejecutan. En ese sentido, es clave para su uso, tanto como el teclado o el mouse.
Un monitor dispone de varios puntos que deben ser considerados para su distinción en términos de usabilidad y calidad. En principio, los pixeles, o la unidad mínima representable. También, el tamaño de punto o "dot pitch", que es el espacio entre dos fósforos coloreados de un pixel. Por otro lado, el área útil, la resolución máxima, el tamaño de la pantalla, ancho de la banda, Hz o frecuencia de refresco vertical u horizontal, blindaje, tipo de monitor, líneas de tensión.
8. Mouse y Teclado
El mouse y el teclado son los periféricos de entrada más utilizados en la actualidad en lo que respecta a computadoras personales. Recordemos que una computadora requiere interactuar con los usuarios recibiendo y emitiendo datos con los denominados periféricos. Los mismos han cambiado bastante a lo largo del tiempo, logrando con el paso de éste una interacción mayor y más fluida. Existieron mouses y teclados de las características más variadas en el mercado, a pesar de que exteriormente tuviesen una apariencia similar. Con el paso del tiempo algunos tipos fueron decantando, a aquellos que llenaban de una mejor manera las expectativas del mercado.
9. Tarjeta Madre
La tarjeta madre también conocida como placa madre, placa base o motherboard (en inglés), es la tarjeta principal en la estructura interna del computador donde se encuentran los circuitos electrónicos, el procesador, las memorias, y las conexiones principales, en ella se conectan todos los componentes del computador.
Esta tarjeta tiene como función principal controlar todos los elementos del servidor, de ella depende que dichos componentes estén bien comunicados unos de otros para garantizar el funcionamiento del sistema, es por eso que es un dispositivo muy importante dentro del computador.
10. Fuente de Poder
La Fuente de Poder o Fuente de Alimentación es componente electrónico que sirve para abastecer de electricidad al computador. Un nombre más adecuado sería el de transformador, porque convierte o transforma corriente alterna (AC) en corriente directa (DC), y baja el voltaje de 120 voltios AC a 12,5 voltios DC, necesarios para la PC y sus componentes.
Además de suministrar la energía para operar la computadora, la fuente de poder también asegura que esta no opere a menos que la corriente que se suministre sea suficiente para que funcione de forma adecuada; es decir, la fuente de poder evita que la computadora arranque u opere hasta que estén presentes todos los niveles correctos de energía.
11. Tarjeta de Sonido
Entre los distintos Dispositivos de Hardware que encontramos dentro de un equipo, destacamos la presencia de la Tarjeta de Sonido, también llamada como Placa de Sonido, siendo no esencial para la misma, sino considerándose como parte de las Ranuras de Expansión de un equipo destinadas, como su nombre lo está indicando, a la Salida o Entrada de sonidos, o cualquier otra información en forma sonora que esté presente en el equipo.
12. Tarjeta de Video
Una tarjeta de vídeo, también llamada tarjeta gráfica (entre otros nombres) tiene a su cargo el procesamiento de los datos que provienen del procesador principal (CPU o UCP) y convertirlos en información que se pueda representar en dispositivos tales como los monitores y los televisores. Cabe mencionar que este componente puede presentar una gran variedad de arquitecturas, aunque comúnmente se denominan de igual forma, incluso si se habla de un chip de vídeo integrado en una placa madre (motherboard); en este último caso, es más correcto decir GPU (Unidad de Procesamiento Gráfico).
13. Tarjeta de Red
Una tarjeta de red (también llamada placa de red o Network Interface Card (NIC)) es una clase de tarjeta destinada a ser introducida en la placa madre de una computadora o se conecta a uno de sus puertos para posibilitar que la máquina se sume a una red y pueda compartir sus recursos (como los documentos, la conexión a Internet o una impresora, por ejemplo).